고정 헤더 영역
상세 컨텐츠
본문
- Download Elicenser Control 6.7.1.8142 For Mac Pc
- Download Elicenser Control 6.7.1.8142 For Mac Windows 10
If the eLicenser Control Center on your system cannot connect to the internet, please install the latest version from here: Mac: Windows: Updating the eLicenser Control Center fixes most connection issues. Anti-Malware, Firewalls, Proxy Server If the connection fails even though you already have installed the current eLicenser Control Center, it probably is being blocked by a firewall, a specific web proxy setting or other security measures. In this case, please set your firewall, security software and/or web proxy to allow the connections named below. Important note for Mac users: Unfortunately, the Mac version of the eLicenser Control Center generally cannot connect to the internet from behind a web proxy!. Server name: licensetransfer.elicenser.net.
According to Steinberg, there are some rare cases when the Soft-eLicenser cannot be created during the installation. When this happens, you cannot request the activation code needed for permanent activation of the program nor can you download licenses.
Port 80 (http). Server name: mb.steinberg.net. Port 443 (https) If needed, you can easily retrieve the IP adresses of the servers by using an online nslookup utility like this: Alternatives An internet connection is only requiered by the eLicenser Control Center while downloading or transferring a license. If an existing connection issue turns out to be persistent, you still can perform license transactions on another computer (in another network). Obviously, this is the only way in case your computer is generally offline. Only the eLicenser Control Center needs to be installed on the alternative computer. Afterwards, just connect your USB-eLicenser to download or transfer licenses.
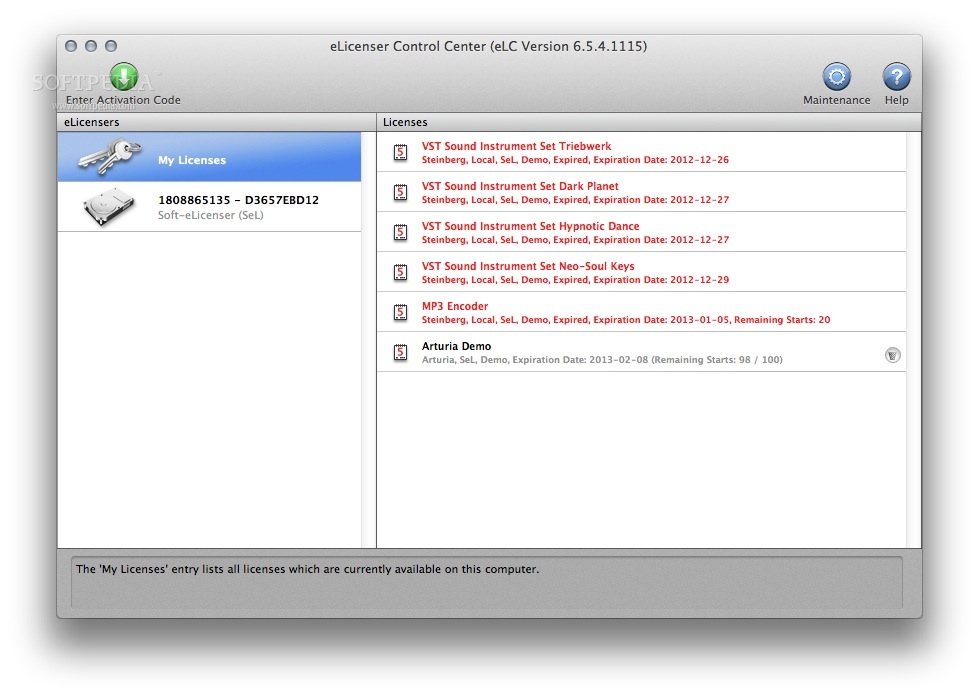
As soon as the transaction is completed, simply re-connect the USB-eLicenser to the computer on which want to use your license. If you are running Steinberg software without USB-eLicenser - thus with Soft-eLicenser (virtual license container on the hard disk) - please note the instructions in this article.
Rating 3.50 (2 Votes) This guide walks through the download, activation, and installation process for the Cubase LE 7 software that comes with a number of InMusic Brand products. Table of Contents. NOTE: Some pictures in this guide will include blurred out or generic authorization codes. Also, depending on whether you are using a Mac or Windows computer, some menus may appear slightly different. However, all the instructions remain the same for both Mac and Windows users!
Download Elicenser Control 6.7.1.8142 For Mac Pc
Create/Login to your MySteinberg Account. Let's begin by visiting the Steinberg website to create a new account (or log in if you already have one). Click the Create account and get Cubase LE 7 now!. Either choose to create an account or log in to an existing account. If creating a new account, Steinberg will send you an activation email and instructions to complete the process.
Download Cubase LE 7. After logging into your account, choose the Register eLicenser/software Enter Download Access Code. You will be directed to a page where you can Register your eLicenser/software and enter your Download Access Code. This code is found at the bottom of Software Download Instructions card included with your hardware (highlighted in orange).
The card should look similar to the image below. Once entered, press Continue. You will then be directed to a confirmation that Cubase 7 LE has been registered. You will be provided Mac and Windows download links for Cubase LE 7 and, most importantly, your Activation Code for Cubase LE 7.
You should write this code down or highlight and copy it, as we'll need this to activate Cubase LE 7 later. Note that this is different from the Download Code you used previously. Click the button to download the Mac or Windows installer. Install Cubase LE 7 Steinberg has provided this download in a ZIP file. After the download is complete, this folder will need to be extracted.

For Windows 7, 8 users, simply locate the CubaseLE7Installerwin file in your Downloads folder. Open this folder and drag the Cubase LE 7 folder to your desktop. This will automatically extract the folder and provide an icon like below: Open this folder and double click StartCenter to begin installation. Please follow the onscreen instructions to Install the software. For Mac OSX users, simply double click the CubaseLE7Installermac.dmg file from your Downloads folder. A new window will appear shortly with a Start Center icon.
Double click this to begin and following the instructions to Install the software. Activate/Authorize Cubase LE 7. Now we need to activate the Cubase LE 7 software. Let's begin by opening the eLicenser Control Center (eLCC) which can be found in the following folders: Windows: Computer / OS (C:) / Programs Files (x86) / eLicenser / eLCC Mac OSX: Applications folder. When you open the eLCC, ignore or cancel any messages regarding 'Online Synchronization & Maintenance'. Click the Enter Activation Code button in the top left corner. Enter the Activation Code for Cubase LE 7 that you received.
(NOT the Download Access Code that you received on your Software Download Instructions card that came with your software). You will see Cubase LE 7 appear in the box below.
Click Continue. You will now see a Select eLicenser window appear. Select the Soft-eLicenser (SeL) item from the left column and click the Download License button in the bottom right corner.
A new window will display the License Download progress. Click the Close button in the bottom right hand corner when the license download is successful.
Please be patient, as this can take a few minutes. You may now close the eLicenser Control Center. Cubase LE 7 is now activated!
Download Elicenser Control 6.7.1.8142 For Mac Windows 10
Further Technical Support Cubase LE 7 is an extremely powerful recording program! To make the most of it, the Operation Manual is the best resource. Here are links to download Steinberg's Cubase LE 7 documentation: If you need further support with your InMusic Brands hardware product or if you just have pre-sales questions, the InMusic Brands technical support team is available to help! Visit the link below to connect with any of the following support options: online community support, phone support, email support.




